How to export Events, Contacts
and Tasks to a CSV file
MyOffice allows you to export any events, contacts or tasks you have to a CSV file. The means by which this achieved is the same for each type of data, so once you've got the hang of exporting events, exporting other data types is extremely easy.
How do I start an export?
To start an event export to CSV, open the main Calendars window, then select "Export", then "CSV" from the "Tools" menu.
To start a task list export to CSV, open the main Tasks window, then either select "Export" then "CSV" from the "Tools" menu, or right click on the Task List you wish to export and select "Export to CSV".
To start a contact export to CSV, open the main Contacts window, then either select "Export" then "CSV" from the "Tools" menu, right click on the Contact Group you wish to export and select "Export to CSV", or right click on the contacts you wish to export and select the desired CSV export option - either exporting the whole group, or just the selected contacts.
Designing your CSV export
After selecting the events, contacts or tasks you wish to export, the "Export to CSV" dialog will appear. This dialog is comprised of two lists, the "Available Fields" list, and the "Fields to Export" list. Fields listed in the "Available to Export" list are fields which are not currently included in the export, but could be included if so desired. Fields listed in the "Fields to Export" list are fields which are currently included in the export. The "Fields to Export" list is displayed in the order in which the columns will appear in the exported CSV file.
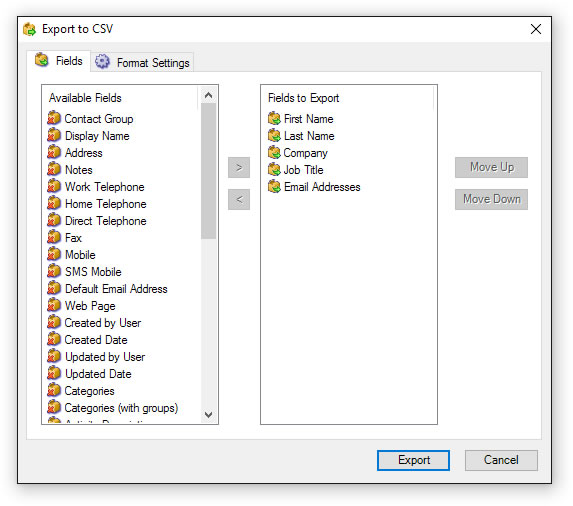
If you wish to add an available field to the export, select the desired field in the "Available Fields" list, then press the ">" button to add this field to the "Fields to Export" list. To remove a field from export, select the desired field in the "Fields to Export" list, then press "<" button to move the field back to the "Available Fields" list. Alternative, you can move fields between the two lists by dragging and dropping fields on to the desired list.
If you wish to change the column sequence of the final export file, select the field you wish to move up or down in the sequence in the "Fields to Export" list.
Once you are happy with the contents of your CSV export, press the "Export" button, and chose a destination file name for your export.